レイアウトとアニメーションの基本
- Kobayashi Kei

- 2019年10月5日
- 読了時間: 3分
更新日:2020年11月12日
シンプルな説明スライドを例に、レイアウトとアニメーションの基本について考えます。
BEFORE

コミュニケーションの基本的な性質について解説したスライドです。すっきりしていて文字も大きいですが、左右のバランスが不均等で、読む順番が少しわかりにくいです。

直したい!
配置が不規則で、情報を見る順番がわかりにくい
画像がやや左に寄っている
タイトルが大きく、右上に余白があいている
AFTER



直した!
中央にアイコンを並べ、左右対称にバランスよく配置
タイトルをなくし、余白を有効活用
シンプルなアニメーションを使い、情報を上から順に表示
解説
1.正中を意識する
何事も”正中”は大事です。まずは正中に対して左右均等であれば、スライドは美しく見えます (例外はたくさんありますが)。
垂直・水平の中央のガイドは常に活用しましょう。スライド上で右クリックし、「グリッドとガイド」 → 「ガイド」にチェックを入れると、二本のガイドが表示されます。

オブジェクトをクリックすると表示される、真ん中の〇をガイドに合わせると、オブジェクトをきれいに中央に配置することができます。
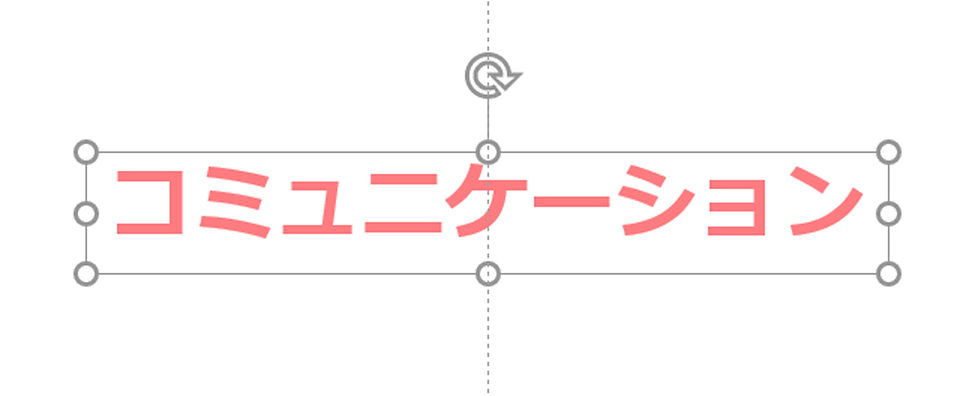
2.ダブルタップしてタイトルを追加
私見ですが、パワーポイントのスライドデザインがいま一つ冴えない原因のひとつが、この「ダブルタップしてタイトルを追加」だと考えています。単純にこのタイトルボックスは大きすぎ、メインの情報を伝えるスペースが圧迫されてしまうからです。

皮肉なことに「きれいなスライドを作る」と「パワーポイントらしくないスライドを作る」はほぼ同義であり、まずはデフォルトのレイアウトを捨て、白紙に設定することがスライドをデザインする最初の一歩です。
その上で、タイトルの必要性について考えてみましょう。タイトルの役割は、このスライドが何を示しているかを一目でわからせることです。その役割はとても重要ですが、見方を変えるとこのスライドが何を示しているかが一目でわかれば、タイトルは必要ないのです。
スライドには必ずタイトルをつける、という慣習めいたものに素直に従うよりは、まずはタイトルが必要かどうかを考えて、デザインの一部として組み込むほうが、限られたスペースを有効に活用できます。
3.シンプルなアニメーション
今回はアイコンを並べたスライドで目を引き、情報を「フェード」のシンプルなアニメーションで順に表示する方法をとりました。アニメーションの利点は、一度に視界に入る情報を制限し、時系列に沿って順番に表示できることです。一度にたくさんの情報を示すよりも、プレゼンの流れに沿って情報を順番に示す方が、リズムが生まれ伝わりやすくなります。
テキストをアニメーションするときは、アニメーションと気づかれないくらいさりげなくアニメーションすることがコツです。パワーポイントには数々のダイナミックなアニメーションが搭載されていますが、実のところそのほとんどが不要です。無駄にアニメーションをバンバン入れるプレゼンテーションを今でも時々見ますが、あれは視覚的にうるさいしリズムも確実に悪くなるので、あまりお勧めしません。
アニメーションの悪い例
基本的には「アピール」と「フェード」の最もシンプルな二つでこと足ります。原則として「アニメーションしなければいけない理由」が最も大事です。このオブジェクトはこう動かしたいからこのアニメーションを適用する、動きをデザインすることで初めてアニメーションは生きてきます。
これからもアニメーションの細かい話はたくさんしていく予定です。
※スライドはすべてmicrosoft Powerpoint office 365 Window10 を使用しています



Comments