グラフを描く
- Kobayashi Kei

- 2019年12月30日
- 読了時間: 3分
論文からグラフを引用する際、そのまま張り付けるよりも自身で描いた方がスライドに適した表現をすることができます。少し手間ですが、グラフをきれいに描き起こすためのテクニックを考えましょう。
BEFORE
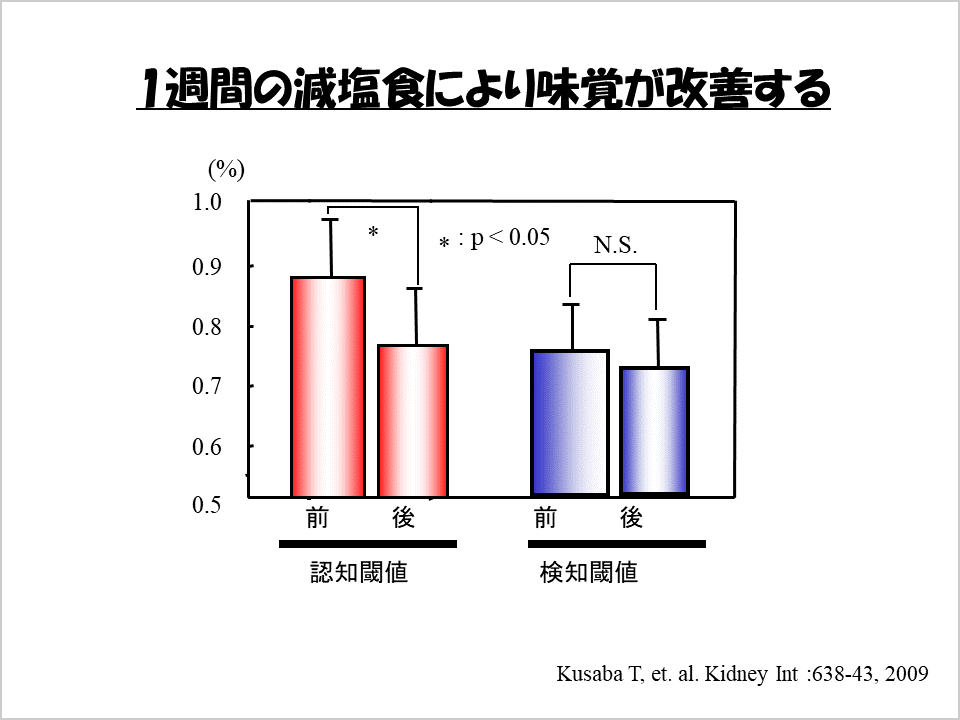
減塩食を1週間続けたことにより、認知的な味覚の閾値が有意に下がったことを示しています。余計な情報がなくわかりやすいスライドですが、グラフのデザインを良くできそうです。
直したい!
両サイドの余白が空きすぎている
「前 後」「検知閾値」などの文字が軸とずれている
左から3番目のグラフのグラデーションが他と違うパターンになっている
AFTER

直した!
グラフと文字の軸を整え、色づかいをフラットにした
グラフを全体的に大きくし、視認性を高めた
解説
1. グラフを描き起こす
グラフは基本的にExcel等で数値を基に描くべきですが、今回は論文から誤差範囲の値が得られなかったため、論文の画像をベースにグラフを描き起こしてみます。

上段のグラフをPowerPointに貼り付け、直線や長方形などを用いてなぞっていきます。

描けました。このときに線どうしの節点がずれていたり離れていたりすると不格好ですので、拡大してきちんと合わせるようにしましょう。

元の図ではグラフ全体を長方形で囲っていましたが、縦軸と横軸のみにして右上を開ける方が、解放された印象になりきれいです。また、軸やエラーバーの太さや色を少し変えるだけでも印象が変わります。

特に正解はなく、左側もポップな印象ですが、後で文字も入れていくためスッキリした右側を採用します。
概要が描けたら、全選択(Ctrl+A)し、右クリックでグループ化(もしくはCtrl+G)を選びます。すると単一のオブジェクトとして作業ができるようになり、縦横の比率を固定したまま作業をすることができます。グループ化は簡単に解除できるので、オブジェクトどうしの位置を変えずにまとめて動かしたいときは便利な機能です。
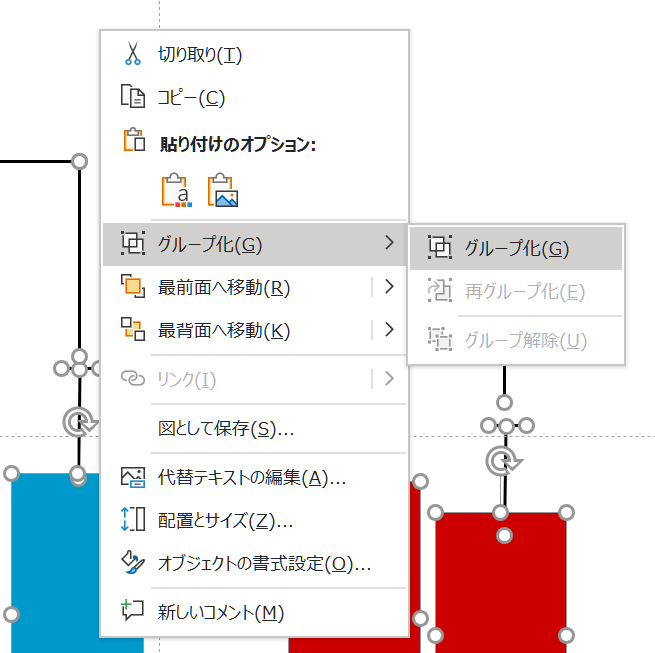
続いて、数字や文字をそろえていきましょう
2.正中をそろえる
どんなレイアウトでも、文字や図形の正中がそろっていることはとても大切です。グラフの軸の数字など微妙にずれがちな情報をそろえる場合、「ホーム」→「配置」→「左揃え」のコマンドを使い、数字がきれいに揃うようにしましょう。

最後に情報を追加し、バランスを整えていきます。グラフの正中、数値の正中、スライドの正中など、様々な正中を意識し、できるだけまっすぐにそろえることで気持ちよく整った印象を与えることができます。

地味な作業の連続ですが、それぞれのパーツを整えることはきれいなデザインの基本です。ずれやバランスを意識し、自分が見て心地よく思えるスライドを追求してください。
※スライドはすべてmicrosoft Powerpoint office 365 Window10 を使用しています



Comments